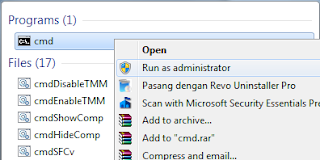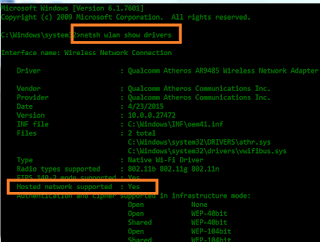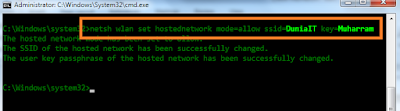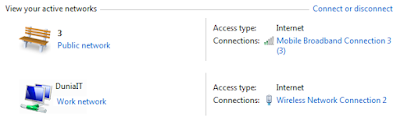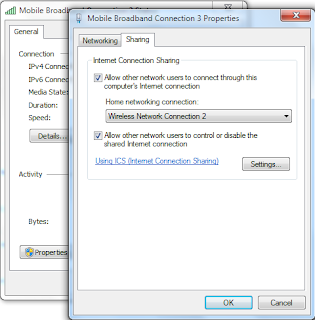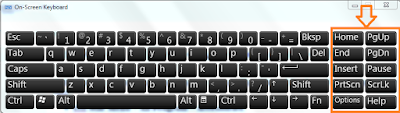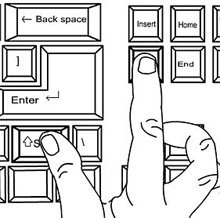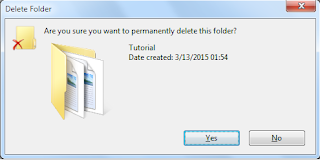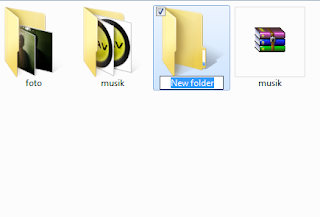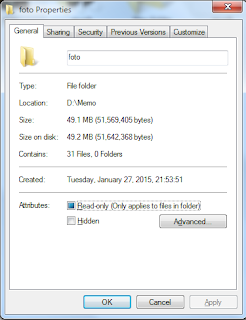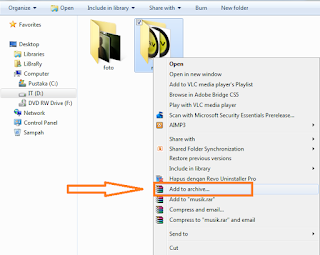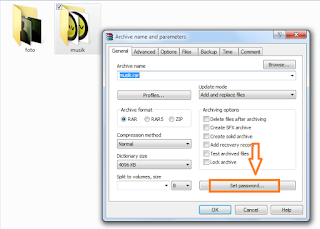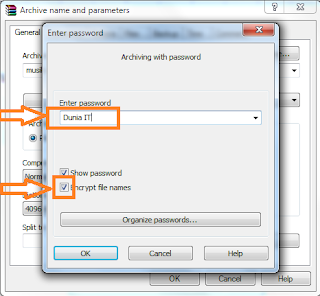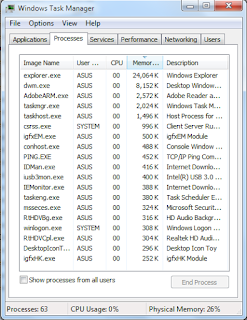Cara membuat Wi-Fi tanpa
software itu bukan
merupakan perkerjaan yang sulit, caranya cukup simple. Cuma Sobat tinggal
mengikuti langkah – langkah praktis berikut yang akan saya bagikan pada artikel
kali ini. Cara ini hanya membutuhkan perangkat dari Windows saja, tanpa repot –
repot mengaktifkannya menggunakan software lain.
Sobat cukup hanya punya sebuah Laptop yang ber OS Windows 7,
itu sudah cukup untuk bisa membuat Wi-Fi sendiri. Ini hanya bisa dilakukan di
Laptop, kalau perangkat Sobat itu berupa PC, maka Sobat memerlukan perangkat
tambahan lagi berupa Wifi Adaptor. Perangkat ini bisa Sobat dapatkan di toko – toko komputer terdekat.
Cara Membuat Wi-Fi tanpa
software :
Sebelumnya yang perlu Sobat persiapkan yaitu berupa 2 hal
berikut ini.
- Sebuah perangkat Laptop (bisa juga PC yang mempunyai wireless).
- Koneksi internet (Modem ataupun LAN).
Jika sudah lengkap, silahkan simak cara membuat Wi-Fi di
bawah ini:
- Silahkan Sobat buka aplikasi Command Prompt (CMD) dengan Run As Administrator.
- Kemudian silahkan ketik pada CMD tadi “netsh wlan show drivers”. Maka akan muncul tulisan seperti di bawah ini,
Ini berguna untuk mengecek apakah Wireless Sobat sudah
support dengan Virtual Access Point (VAP).
Jika tulisan tersebut menunjukkan “No”, maka yang perlu Sobat
ubah adalah kodenya menjadi “netsh wlan set hostednetwork mode=allow”. Jika
saat di cek lagi masih “No” maka bisa dibilang bahwa Laptop Sobat tidak support
buat menjalankan VAP.
- Apabila Sobat sudah berhasil. Maka sekarang sudah bisa untuk membuat Nama Wi-Fi beserta Passwordnya. Dengan cara ketik “netsh wlan set hostednetwork mode=allow ssid=DuniaIT key=Muharram”.
Artinya Sobat akan membuat Sebuah hostpot dengan Nama “DuniaIT”
dan Passwordnya “Muharram”. Silahkan Sobat ubah sesuai kehendak masing –
masing.
- Selanjutnya coba aktifkan Wirelessnya dengan mengetik “netsh wlan set hostednetwork”, maka VAP nya akan terbuka.
- Sekarang coba di cek, Wi-Fi di laptop Sobat telah aktif, namun masih belum bisa dipakai buat akses internet.
- Lalu coba lakukan sharing koneksinya agar dapat digunakan dan bisa terhubung. Perhatikan gambar di atas, yang tertulis “Mobile Broadband Conection 3” merupakan koneksi internet pertama (note: karena saya memakai modem makanya ini yang keluar), sedangkan koneksi internet kedua (yang baru saja di buat tadi) adalah “Wireless Network Connection 2”.
Caranya:
- Klik di “Mobile Broadband Conection 3”
- Pilih “Properties” > “Sharing”.
- Centang semua kolom.
- Selanjutnya pilih “Wireless Network Connection 2” (Wi-Fi yang Sobat buat tadi).
- Klik OK.
- Selesai.
Sekarang Wi-Fi tanpa software
sudah berhasil dibuat dan dapat Sobat gunakan untuk terjun dalam dunia
internet.
Apabila Sobat berniat untuk menghentikan koneksi tersebut
maka caranya yaitu dengan mengetik “netsh
wlan stop hostednetwork” di CMD.
Kalau ingin memakai ulang tinggal ketik “netsh wlan start
hostednetwork” seperti cara di atas.
Beginilah Cara membuat Wi-Fi tanpa software. Simple dan mudah bukan??
Pahamkan
Sobat? Kalau kurang paham, tanyakan di komentar maupun di Fanspage saya.
Semoga Bermanfaat (^_^)