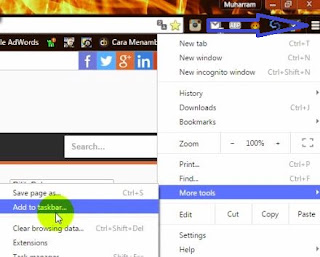Asslamualaikum Wr. Wb.
Bagaimana cara mudahnya membuat password pada komputer?
Membuat password pada komputer
merupakan salah satu cara dalam memberi keamanan ekstra untuk komputer anda
agar terhindar dari hal – hal yang tidak anda inginkan. Seperti misalnya
apabila anda tidak ingin hal rahasia yang ada dalam k0mputer anda diketahui
oleh orang lain, ataupun lain sebagainya.
Adapun sebenarnya tujuan
masing – masing orang dalam membuat password pada komputer itu berbeda – beda ,
ada yang ingin suoaya komputernya tidak dapat diakses oleh tangan jahil orang
lain, ada yang hanya sekedar pengamanan saja , atau sebagainya yang lain. Terlebih
lagi anda yang sedang membaca artikel ini pastinya juga punya keinginan
tersendiri.
Nah karena itulah apabila
anda belum tau tatacara mudah membuat password pada komputer, maka dengan kesempatan
ini saya bagikan tutorialnya. Silahkan ikuti langkah berikut :
Cara Mudah Membuat password pada komputer
- Yang perlu dilakukan pertamanya jangan lupa komputernya dihidupkan dulu, kalau komputernya mati, bagaimana bisa membuat password pada komputer.
- Lalu arahkan Cursor pada tombol Start yang ada di pojok kiri atau tekan logo Windows di keyboard.
- Masuk ke Control Panel.
- Cari User Accounts and Family Safety.
- Lalu klik pada User Accounts.
- Pilih Create a password for your account.
Maka munculnya kotak
dialog seperti di bawah ini.
- Silahkan isi pada New Password dan Confirm new password dengan password anda.
- Pada Type a Password hint isi dengan sebuah password pengecoh atau password palsu ( Note : ini hanya sebagai pengecoh saja apabila ada orang lain yang menebak – nebak password anda )
- Terakhir jangan lupa klik Create Password.
Baca Juga
Selanjutnya apabila anda
ingin menguji password yang telah anda buat, silahkan Restart komputer anda.
Demikianlah tutorial dari
saya mengenai cara mudah membuat password pada komputer.
Semoga Bermanfaat (^_^)