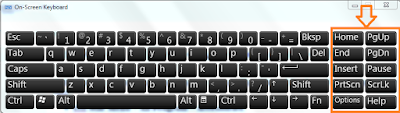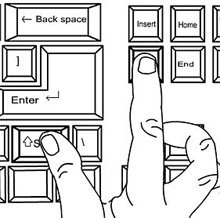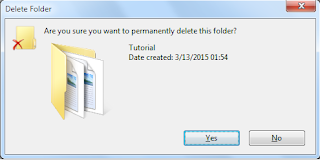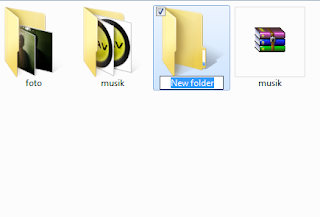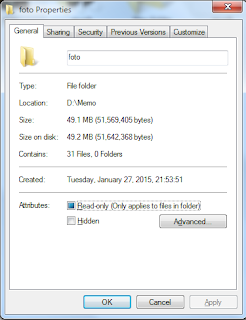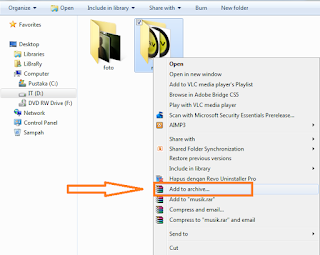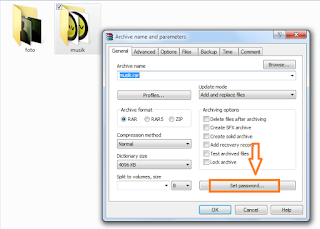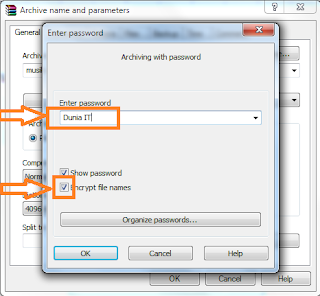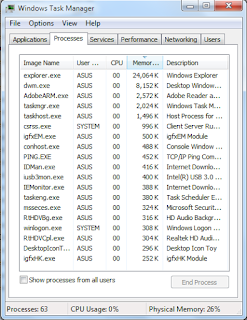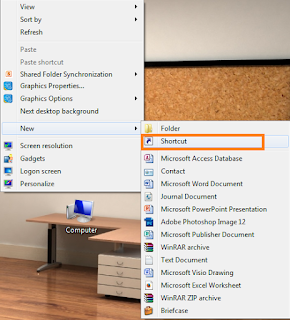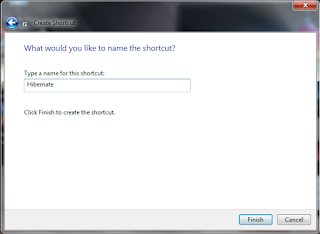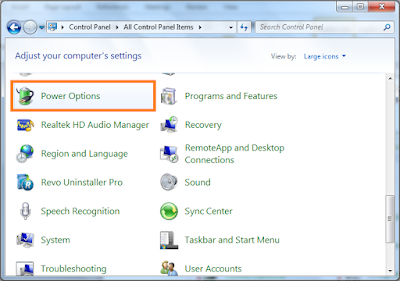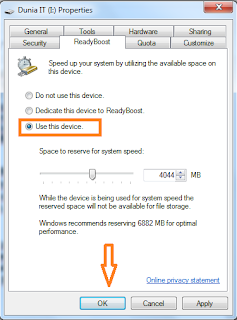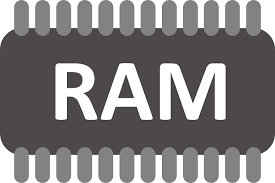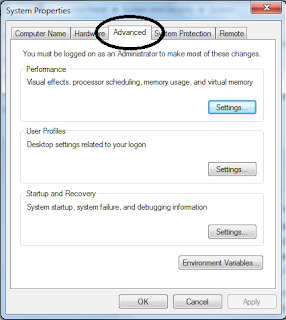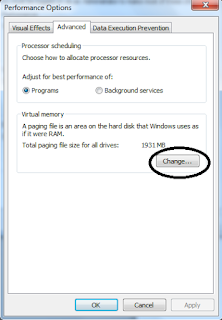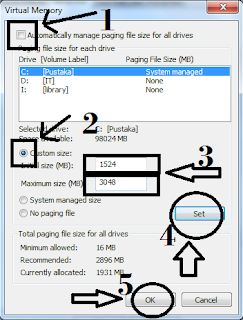Assalamualaikum Wr. Wb.
Keyboard Cadangan yaitu kata lain dari On-Screen Keyboard merupakan fitur istimewa
yang disediakan Microft dalam Windows. Di karenakan mungkin dalam
beberapa keadaan atau alasan mengapa harus menggunakan Virtual Keyboard
tersebut. Contohnya ketika mungkin tombol Keyboard yang secara fisik rusak,
maupun kadang tulisan yang berada pada tombol keyboard sudah agak kurang jelas,
sehingga akan menjadi sedikit sukar dalam hal memasukkan data, apalagi datanya
penting, seperti misalnya saat memasukkan Password, dan lain – lain.
On-Screen Keyboard ini selain fungsinya sebagai pengganti fungsi dari Keyboard sebenarnya,
juga katanya bisa mengahalau atau mencegah dari Spyware, Keylogger,
Trojan, dan Blackhacker. Yang bisa mendeteksi tiap ketikan
langsung melalui Keyboard utama dan bisa mencuri password ataupun nomor Credit
Card.
Pentingnya lagi, Virtual
Keyboard seperti ini pula tersedia dalam fitur salah satu Anti Virus terbaik
saat ini, yaitu Kaspersky.
Pada Windows, Sobat dapat
membuka atau menampilkan Virtual Keyboard ini melalui cara :
- Klik Star Menu > All Program > Accessories.
- kemudian pilih folder Ease Of Acces.
- Klik On-Screen Keyboard.
- Selesai.
Walaupun sedikit ribet dan Sobat tidak mau ambil pusing dengan
mengutak – atik setingan tersebut, tenang saja, di sini saya akan memberikan
jalan pintas untuk mempermudah cara menampilkan On-Screen Keyboard.
Simak Cara Berikut :
- Klik kanan di Taskbar.
- Kemudian pilih Properties.
- Klik di Menu
Toolbars.
- Centang pada kolom Tablet PC Input Panel.
- Kemudian Apply dan OK.
Maka akan tampilnya seperti ini
Perbedaan tampilan antara cara Pertama dan Kedua, yaitu : pada cara pertama tambil tool tambahan sebelah kanan, sedangkan cara kedua tidak ada, tool tambahan tersebut yaitu seperti tampilan di bawah ini.
Pahamkan Sobat? Kalau kurang paham, tanyakan
di komentar maupun di Fanspage saya.
Semoga Bermanfaat (^_^)