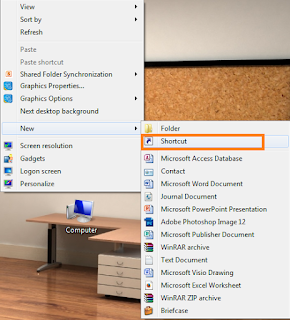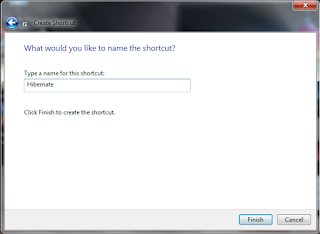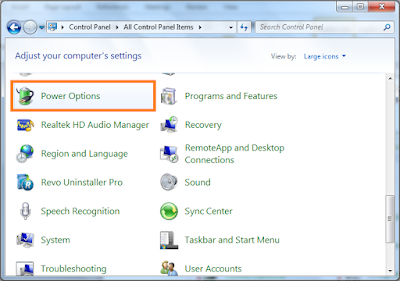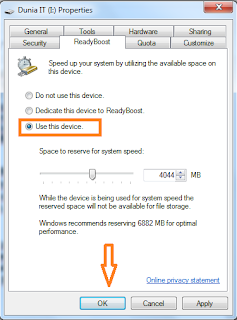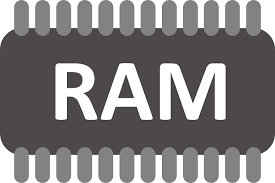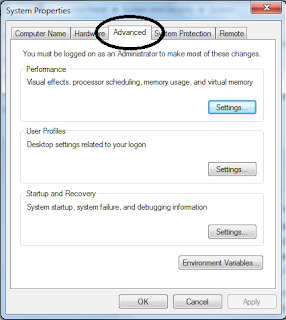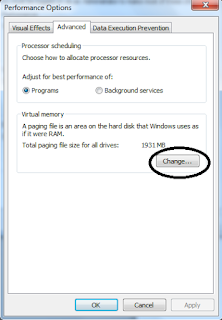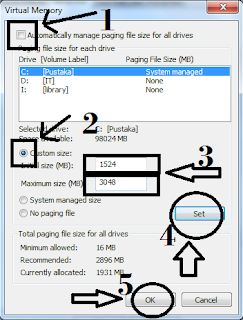Assalamualaikum Wr. Wb.
Membuat
sesuatu sendiri adalah salah satu tanda bahwa kita bisa dan yakin dengan
kemampuan yang ada dalam diri kita, untuk melakukakan sesuatu hal, baik itu
hal positif maupun negative, tapi sebaiknya jangan yang negative lah (^_^). Yang
baik baik aja, yang salah satunya akan saya bahas pada postingan kali ini.
Yaitu Cara Membuat Shortcut Shutdown Sendiri Di
Komputer.
Sebetulnya
memang sudah ada dan tersedia tombol shutdown itu pada sebuah system windows
masing-masing, yang kita ketahui yaitu dengan cara mengklik start menu> shutdown, tapi terkadang
shutdown nya lemot dan lelet butuh waktu ber menit-menit bahkan bertahun-tahun,
“ahh kelamaan” untuk benar-benar mati komputer nya.
Jadi,
Dengan Membuat Shortcut sendiri, juga termasuk salah satu trik biar
komputer kita tidak lemot dan tidak kelamaan saat melakukan shutdown, kan gak
enak banget kalau nungguinnya lama, hanya untuk menunggu si komputer atau
laptop kesayangan kita mati. Tapi gak mati selamanya. “(tenang aja gak usah
sedih)”, kan bisa di idupin lagi.
Mari
di lihat baik-baik, di baca benar-benar, dan juga dipahami langkah-langkah cara membuat shortcut shutdownnya,
biar gak error, jangan “melamun” saat mempraktekin nya, tenangkan hati dan
pikiran kita gak usah mikirin seseorang dulu, kita fokus dulu mempraktekan cara
di bawah ini:
Yang
Paling penting saat melakukan cara ini jangan lupa hidupin dulu komputer atau
laptopnya, kan gak lucu banget kalau cuman ngebayangin doang, oke kita
mulai dari yang pertama:
1.
Arahkan cursor ke desktop, kemudian gerakan jari tengah untuk menekan klik
kanan pada mouse. Pilih New, terus Klik Shortcut.
2. Akan Muncul tampilan seperti gambar di bawah ini.
Masukan Teks: shutdown.exe -s -t
00 , seperti gambar di atas, kalau sudah, klik next, akan muncul lagi
tampilan untuk menamai shortcut nya, tulis aja shutdown!, kalau sudah klik
finish!
3.
Selesai, cek pada desktop akan ada shortcut shutdown yang tadi di buat seperti ini.
4. Agar Shortcut lebih keren dan menarik, ganti icon nya dengan cara klik kanan
pada shortcut yang tadi di buat, Pilih Propeties, kemudian klik Change Icon,
silahkan di pilih icon nya sesuka hati, tapi ingat satu aja, jangan dua,
apalagi 5. Kemudian klik ok, jika sudah memilih iconnya.
5. Untuk
cara menggunakannya cukup dengan mengeklik kiri 2 kali pada shortcut, atau jika
kepengen cuman ngeklik satu kali doang, pindahin shorchutnya ke taskbar, dengan
cara klik kanan pada shortcut, pilih “pin
to taskbar” Selesai.
Gimana
gampangkan?
Anak
TK juga bisa kayak nya, ah masa?
Iya
bisa kalau anak orang luar negeri. Anak Indonesia saya gak yakin (^_^), soal
nya cuman sehat dan kuat doang kalau anak indonesia, kan ada lagunya “Aku Anak
Indonesia Sehat Dan Kuat, Karena Ibu Memberi, Susu Baterai Abc, Sehat Kuat
Sepanjang Masa” Tapi kita harus bangga jadi anak Indonesia, karena sehat dan
kuat, akhir kata dari saya pada postingan kali ini, Terima Kasih sudah berkunjung...
Semoga Bermanfaat (^_^)